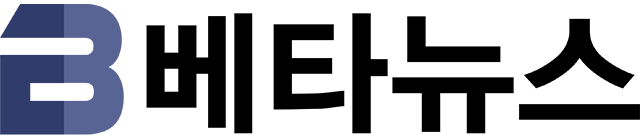입력 : 2011-10-11 16:53:29
우리 생활에서 인터넷은 더 이상은 없으면 안 될 존재입니다. 다양한 기기의 보급으로 이젠 PC가 아니더라도 인터넷 접속이 가능한 시대이긴 하지만, 여전 인터넷 사용의 주요 단말기는 PC입니다.
PC에서 인터넷 접속을 하기 위해선 브라우저가 필요합니다. 다양한 브라우저가 있지만, 마이크로소프트는 인터넷 스플로러 9을 통해 편리하게 인터넷을 즐길 수 있게 해줍니다.
서면 앉고 싶고, 앉으면 눕고 싶은 게 사람 마음입니다. 아무리 편리한 도구라도 더 편리하게 쓸 수 있다면 마다할 사람은 없을 겁니다. 인터넷 익스플로러 9 또한 조금만 노력하면 지금 보다 더 빠르고 신나게 인터넷을 누릴 수 있습니다. 어떤 방법들인지 살펴볼까요?
◇ 알아두면 유용한 인터넷 익스플로러 9 단축키 = 자주 쓰는 인터넷 익스플로러 9 단축키를 알아두면 여러 모로 도움이 많이 됩니다. 과제에 필요한 정보를 찾을 때도, 여행 정보를 알아볼 때도, 지르고 싶은 물건을 둘러볼 때도 매우 편리하답니다. 시간 단축이 되는 것은 물론 동선도 최소로 줄일 수 있지요.
자, 인터넷에서 어떤 페이지를 보고 있다가 문득 다른 페이지가 보고 싶을 땐 어떻게 하나요? 보통 열린 탭 제일 끝에 있는 빈 탭을 눌러 새 탭을 열곤 하는데요.
새 탭을 간편하게 여는 방법이 있습니다. Ctrl+T 키를 누르면 됩니다. 아예 새 창을 띄우는 단축키는 Ctrl+N입니다. 다만 요즘엔 창 대신 탭을 띄우는 일이 많지요. 둘 다 자주 쓰는 단축키니 외워두면 좋습니다.
▲ Ctrl+T를 누르면 새탭이 뜹니다
탭 간 이동은 어떻게 하시나요? 이 또한 마우스로 누르신다고요? 아이고, Ctrl+Tab을 누르면 간단하게 탭 간 이동을 할 수 있답니다. 윈도우 창 전환 시 Alt+Tab을 누르는 것과 비슷하지요.
아예 원하는 탭을 직접 지정할 수도 있습니다. Ctrl+숫자 키를 누르면 됩니다. 단 Ctrl+9는 마지막 탭으로 이동합니다. 적어도 9개의 탭을 마음대로 왔다갔다 할 수 있단 소리지요. 보통 탭 10개까지 띄울 일 없잖아요. 차라리 창을 하나 더 띄우고 말지요.
▲ Ctrl+숫자키를 이용해 쉽게 탭사이를 이동할 수 있습니다
보통 인터넷 웹페이지를 보다 보면 뒤로 가기나 앞으로 가기를 자주 하게 됩니다. 그런데 이 때마다 윈도우 창 왼쪽 끝에 있는 뒤로 가기 및 앞으로 가기 버튼을 누르는 것도 참 불편합니다. 마우스에 해당 버튼이 달려있다면 참 좋겠지만 현실은 이를 허락지 않네요.
이럴 땐 어떻게 할까요? 당연히 키보드로도 해당 기능을 간편하게 쓸 수 있답니다. Alt+←를 누르면 뒤로 가기, Alt+→를 누르면 앞으로 가기가 됩니다. 네? 트랙패드가 아니라 마우스를 쓰다가 키보드로 손을 옮기려니 불편하다고요? 이럴 땐 Shift 키를 누른 채 마우스 휠을 위아래로 굴려 보세요. 마찬가지 역할을 합니다.
확대 및 축소 기능도 단축키로 편리하게 쓸 수 있답니다. Ctrl과 + 또는 - 키를 동시에 누르면 됩니다. 또 컨트롤 키를 누른 상태에서 휠을 굴려도 비슷하게 쓸 수 있답니다.
▲ Ctrl과 + 및 - 키를 조합하면 확대, 축소도 문제 없어요
노트북 PC는 해상도가 작아 종종 답답할 때가 있습니다. 깔끔하게 전체 화면으로 보고 싶다면 F11을 눌러 보세요. 전체화면으로 더욱 넓게 볼 수 있답니다. 원래대로 되돌리려면 F11을 한 번 더 누르면 됩니다.
▲ F11을 눌러 전체 화면으로 넓게 보세요
다운로드 받은 파일이 어디 있는지 찾을 수 없다고요? 아직도 똑같은 파일을 다시 다운받으면서 경로를 확인하시나요? Ctrl+J를 눌러 보세요. 저장 위치도 확인할 수 있고 바로 파일을 열어 볼 수도 있답니다.
▲ 다운로드 된 파일은 Ctrl + J를 누르면 쉽게 확인할 수 있습니다
현재 페이지를 하나 더 띄우고 싶다면 어떻게 할까요? 새 창 띄우기로 할 수도 있겠지만 탭 복제 기능을 이용할 수도 있습니다. Ctrl+K를 누르면 현재 탭과 똑같은 탭을 하나 더 띄울 수 있습니다.
▲ Ctrl + K는 현재 탭을 복사해 줍니다
다 본 탭을 닫을 땐 어떻게 해야 할까요? 이 땐 Ctrl+W를 누르면 됩니다. 탭이 하나만 있을 땐 Alt+F4처럼 창을 닫아준답니다.
주소를 입력하기 위해 주소창을 클릭하는 것은 아마추어나 하는 일입니다. 웹 서핑에 단련된 우리 프로(?)들은 Alt + D로 주소창 입력 칸으로 이동해야지요. Ctrl+O 버튼도 비슷한 역할을 합니다.
다른 PC에서 흔적 안 남게 인터넷을 쓰고 싶다면? 이럴 땐 인프라이빗 브라우징을 활용합니다. Ctrl+Shift+P를 누르면 됩니다. 이렇게 하면 인터넷 익스플로러 9도 사용자 데이터를 저장하지 않으니 안심하고 써도 됩니다. 일반 모드에서 이미 이용한 검색 기록을 지우고 싶다면? Ctrl+Shift+Del을 누르면 깔끔하게 지워진답니다.
▲ 사생활이 중요하다면 Ctrl + Shift + P를 눌러 인프라이빗 브라우징을 활용하세요
즐겨찾기 표시줄을 단축키로 꺼낼 수도 있습니다. Ctrl+Shift+I를 누르면 됩니다. 피드는 Ctrl+Shift+H, 열어본 페이지 목록은 Ctrl+Shift+G로 볼 수 있지만 즐겨찾기를 띄운 다음에 탭을 바꾸면 되니 이것까지 외워둘 필요는 없겠지요?
▲ 좌측 사이드바를 통해 즐겨찾기, 피드, 열어본 페이지 목록을 볼 수 있답니다
자, 이 정도만 알아도 인터넷 검색의 달인이라고 어디 가서 뽐내실 만 합니다. 사람들 있을 때 한 번 해 보세요. 현란한 손놀림에 시선이 절로 쏠릴걸요!
이제 누워서 인터넷 검색을 더욱 편하게 할 수 있겠지요. 때론 귀찮음이 사람을 한 단계 성장시킨답니다.(응?)
◇ 알아두면 편리한 인터넷 익스플로러 9 편리 기능 = 단축키 좀 외워놓고 괜히 신나서 요 며칠 집에서 인터넷만 했습니다. 마치 인터넷이 내 손바닥 안처럼 쉬워 보입니다.
웬지 이런 나 자신을 뽐내고 싶어 노트북을 들고 커피숍으로 향합니다. 남들 눈에 잘 띄는 자리에 앉아 단축키를 써가며 화려하게 인터넷 서핑을 즐깁니다. 앗! 그런데 건너편에 앉은 사람의 노트북 화면에 눈에 들어옵니다. 단축키를 쓰진 않지만 편리하게 인터넷을 즐기고 있습니다.
인터넷 익스플로러 9을 사용함에 있어 단축키가 만능은 아닙니다. 좀 더 편리하게 해줄 유용한 기능도 여럿 있습니다. 어떤 것들이 있는지 한번 알아볼까요?
인터넷을 하다 보면 자주 방문하는 사이트가 있기 마련입니다. 그럴땐 보통 인터넷 익스플로러의 즐겨찾기 기능을 사용해 저장해 놓습니다. 이후부턴 즐겨찾기에서 찾아 들어가면 됩니다. 그런데 이것도 웬지 번거롭게 느껴집니다. 하루도 빠지지 않고 방문하는 사이트이다 보니 더 쉽게 접속하고 싶은데 좋은 방법이 없을까요?
인터넷 익스플로러 9에서 원하는 사이트에 접속합니다. 그리고 탭을 윈도우 7 작업표시줄에 끌어다 놓습니다. 그럼 바로가기 아이콘이 생성됩니다. 이후부터 이 아이콘을 클릭하면 인터넷 익스플로러 9이 열리면서 해당 사이트에 바로 접속하게 됩니다. 윈도우 7의 장점 중 하나지요.
▲ 자주 방문하는 사이트라면 탭을 작업표시줄에 끌어다 놓으세요
인터넷을 하다 보면 검색을 종종 하게 됩니다. 기존에는 검색창과 주소창이 따로 있었지만, 인터넷 익스플로러 9에는 검색창이 따로 존재하지 않습니다. 주소창에서 검색까지 할 수 있습니다. 그런데 검색할 때 원하는 검색엔진을 쓸 수 있다면 더 편리할 겁니다.
원하는 검색 엔진 추가를 하고 싶다구요? 방법은 간단합니다. 주소창에서 검색어를 입력하면 주소창 아래로 메뉴가 뜹니다. 우측 하단에 ‘추가‘가 있습니다. 이것을 클릭합니다.
▲ 검색 엔진은 원하는 곳을 추가할 수 있습니다
그럼 새로운 페이지로 이동을 하게 됩니다. 살펴보면 다양한 검색 엔진을 볼 수 있습니다. 여기서 원하는 검색 엔진을 선택하면 추가가 됩니다. 참 쉽죠?
▲ 다양한 검색엔진을 제공하고 있어요
인터넷 익스플로러 9에는 탭 기능이 있습니다. 탭 기능은 하나의 인터넷 익스플로러 창에 다양한 웹페이지를 열 수 있도록 해 줘 여러 면에서 편리합니다. 그런데 탭도 여러 개 불러오면 복잡해집니다.
이럴 땐 탭 그룹 기능을 사용하면 좋습니다. 인터넷 익스플로러 9에선 각 페이지에 있는 링크를 탭으로 열게 되면 같은 그룹이 되어 탭의 색상이 같아집니다.
▲ 탭은 그룹으로 편리하게 관리할 수 있습니다
그룹으로 묶인 탭의 경우 한 번에 모두 닫기가 가능합니다. 한번에 많은 탭을 열었다면 일일이 닫을 필요 없이 클릭 한번으로 모두 닫아 버릴 수 있습니다. 물론 원하는 탭은 그룹에서 해제도 할 수 있습니다. 다수의 탭을 활용하는 사람이라면 유용한 기능입니다.
▲ 그룹으로 묶인 탭은 한번에 닫을 수 있어요
지금까지 인터넷 익스플로러 9의 단축키와 편리한 기능을 살펴봤습니다. 이 정도만 알면 앞으로 인터넷을 누구보다 빠르고 편리하게 쓸 수 있을 겁니다. 한번 익혀 놓으면 두고 두고 유용한 내용이니 이 참에 기억해 두세요.
자, 이제 다시 인터넷 익스플로러 9와 함께 인터넷의 세계로 빠져 볼까요?
베타뉴스 김태우 ()
Copyrights ⓒ BetaNews.net
-
 목록
목록-
 위로
위로