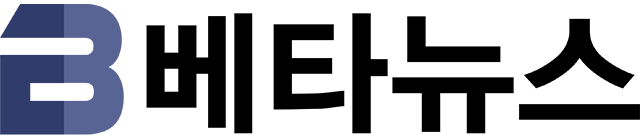입력 : 2011-08-23 17:20:20
현대인에게 PC는 필수품에 가깝다. PC가 없는 삶은 상상하기도 힘들다. 이렇게 우리 삶에 큰 비중을 차지하는 PC를 쓸 때 꼭 필요한 것이 바로 ‘운영체제’ 다. 운영체제가 없다면 PC는 아무짝에도 쓸모 없는 고철 덩어리에 불과하다. 운영체제가 있기에 비로소 PC가 살아 숨쉬게 된다.
PC용 운영체제의 경우 윈도우, 리눅스, 맥 OS X 등 그 종류가 적지 않지만 사람들은 유독 ‘윈도우’를 먼저 찾는다. 윈도우도 XP, 비스타 등 종류가 많지만 그 가운데서도 요즘엔 윈도우 7이 대세다. 뛰어난 호환성, 편리한 사용자 환경, 세련된 모습을 두루 갖춘 덕에 그야말로 윈도우 운영체제의 대명사라고 해도 부족함이 없다.
윈도우 7은 다양한 기능을 제공한다. 기능이 워낙 많다 보니 이를 모두 알고 제대로 활용하는 이는 의외로 그리 많지 않다. 그래서 이번 자리를 빌어 윈도우 7 사용자가 알아두면 좋은 ‘깨알 같은 팁’을 소개하려 한다. 아래 소개하는 기능 몇 가지만 알아도 윈도우 7을 더욱 편리하게 쓸 수 있다.
◇ 정해진 시간에 원하는 작업 예약하기 = 정해진 시간에 프로그램을 실행하거나 원하는 시간에 알림을 원할 땐 어떻게 하면 될까?
방법은 의외로 간단하다. 윈도우에서 제공하는 ‘작업 스케줄러’를 쓰면 된다. 이 프로그램은 시작메뉴 > 프로그램 > 보조프로그램 > 시스템도구 > 작업 스케줄러 순으로 들어가 실행할 수 있다. 빠르게 쓰려면 윈도우 키를 누른 ‘예약’이라고 입력하면 ‘예약 작업’이 뜬다. 이를 실행하면 된다.
예약 작업을 실행하려면 먼저 ‘기본 작업 만들기’를 해야 한다. 작업 주기는 초 단위까지 정할 수 있으며 매일, 매주, 매월 등 반복 작업도 가능하다. 시간을 정한 뒤엔 수행할 동작 세 가지 중 원하는 것을 고르면 된다. 종류는 <프로그램 시작>, <전자 메일 보내기>, <메시지 표시>로 나뉜다.
◇ 탐색기 시작 폴더 지정하기 = 탐색기는 윈도우에서 내 PC 속 파일을 관리해 주는 필수 중의 필수 프로그램이다. 탐색기 없는 윈도우 7은 상상할 수도 없다.
탐색기는 작업표시줄에 아이콘으로 표시되어 있어 쉽게 쓸 수 있다. 그렇지만 탐색기를 처음 실행하면 꼭 라이브러리 경로가 뜬다. 일단 탐색기를 띄운 뒤 원하는 폴더로 이동해야 하기 때문에 종종 불편함을 느끼게 된다. 특히 파일을 내려받은 뒤 해당 폴더로 이동하는 것은 참 귀찮은 일이다.
그렇다면 처음부터 다운로드 경로로 접속하는 방법은 없을까? 물론 있다. 탐색기에서 간단한 설정만 해 주면 이를 해결할 수 있다.
탐색기 창을 모두 닫은 뒤 하단 바에 있는 탐색기 아이콘에 마우스 커서를 대고 시프트(Shift) 키와 마우스 오른쪽 버튼을 함께 누른다. 그러면 메뉴가 나오는데 여기에서 <속성>을 고른다. <대상> 옆 입력 창에 아래와 같이 경로를 입력하면 된다.
%windir%explorer.exe /e,E:Windows /e,원하는 폴더명
예) D 드라이브를 시작 위치로 설정 : %windir%explorer.exe /e,E:Windows /e,D:
이후 작업 표시줄의 탐색기를 클릭하면 지정한 폴더가 바로 열린다.
◇ 탐색기 점프리스트에 자주 쓰는 폴더 추가하기 = 탐색기를 쓰다 보면 특히 자주 사용하는 폴더가 있다. 이 경우 매번 찾아 들어가기가 여간 귀찮은 게 아니다.
이럴 땐 탐색기의 점프리스트를 활용하면 편하다. 특정 폴더를 탐색기에 추가해 바로 접속이 가능하다. 방법은 간단하다. 탐색기에서 원하는 폴더를 마우스로 끌어다가 작업표시줄의 탐색기에 가져다 놓으면 된다. 이후부턴 탐색기 점프리스트를 통해 바로 해당 폴더로 접속이 가능하게 된다.
◇ PC에 저장된 개인자료 안전하게 보호하자 = 요즘엔 노트북 PC를 쓰는 이가 많다. 늘 들고 다닐 수 있는 것이 매력이지만 반대로 분실할 우려도 있다. 만약 노트북 PC를 잃어버리게 되면 단순히 고가의 물건을 잃어버린 것에서 그치지 않는다. 오히려 그 안에 저장된 개인 자료의 유출이 더 큰 문제가 된다.
이런 상황을 대비해 파일을 보호하는 다양한 방법이 있다. 그렇지만 윈도우 7 얼티밋 운영체제를 쓰고 메인보드가 TPM(신뢰할 수 있는 플랫폼 모듈)을 갖췄다면 따로 프로그램을 깔지 않아도 된다. 윈도우 7이 기본으로 제공하는 비트로커(BitLocker) 기능을 이용하면 편리하고 안전하게 자료를 보호할 수 있다.
비트로커 기능을 쓰려면 탐색기에서 원하는 하드디스크를 고른 뒤 마우스 오른쪽 버튼을 눌러서 <Bit Locker 켜기>를 고르면 된다.
비트로커는 여러 가지 잠금 해제 방법을 제공하며 암호 분실을 대비해 복구 키를 통한 드라이브 접속 방법도 제공된다. 또 하드디스크 드라이브 외에 USB 메모리 및 외장 하드에도 쓸 수 있어 비단 노트북 PC가 아니더라도 다양하게 활용이 가능하다.
◇ 소중한 자녀, 유해 정보로부터 보호하려면? = 인터넷은 ‘정보의 바다’라는 별명처럼 유익한 자료가 넘쳐난다. 하지만 반대로 유해 자료 또한 범람하고 있으며 또 쉽게 접근이 가능한 것이 문제다.
그렇기에 부모에겐 자녀의 인터넷 이용이 근심거리가 될 수 밖에 없다. 인터넷을 마음대로 쓰도록 놔두자니 유해 정보가 신경 쓰이고, 그렇다고 인터넷을 못 쓰게 하자니 시대에 뒤떨어진 삶을 강요하는 것 같아 미안해진다.
이런 부모에겐 ‘자녀 보호 설정’ 기능이 딱이다. 컴퓨터 사용에 제한을 걸어 유해 게임이나 정보로부터 소중한 자녀를 보호할 수 있다. 자녀가 무엇을 하는지 등 뒤에서 감시하지 않아도 된다.
자녀 보호 기능은 세 가지로 나뉜다. 먼저 자녀가 PC에 로그온 할 수 있는 시간을 제한할수 있다. 지정된 시간에는 로그온을 할 수 없어 PC 사용이 불가능하다. 요일마다 시간을 다르게 할 수도 있다. 두 번째로 PC에서 실행하는 게임에 제한을 걸 수 있다. 특정 게임 차단부터 연령별/콘텐츠 등급에 기초한 게임 차단 기능까지 갖췄다. 세 번째로 허용하는 프로그램만 쓰도록 제한 하는 것이 가능하다.
◇ 클리어타입 설정만 잘 해도 가독성 Up = 클리어타입(ClearType) 기능은 화면에 보이는 글꼴의 가장자리를 부드럽게 하여 가독성을 높이는 기능이다. 기본적으로 이 기능이 활성화 되어 있긴 하지만 그래픽 카드와 모니터의 규격에 따라 간혹 약간 흐릿하게 보일 때가 있다. 이럴 경우 ‘ClearType 텍스트 조정’을 통해 가독성을 높일 수 있다.
ClearType 텍스트 조정 화면은 제어판 > 디스플레이에 들어가면 볼 수 있다. 조정이 완료되면 보다 선명하고 깔끔한 글씨를 볼 수 있다.
◇ PC 업그레이드가 힘들다면 레디부스트로 성능 향상을 꾀하자! = 쾌적한 윈도우 7 사용을 위해 PC 업그레이드를 하고 싶지만 돈이 들어 이를 선뜻 하지 못하는 이들이 많다. 이럴 땐 다양한 최적화 방법을 통해 조금이나마 속도를 높이려고 노력하기 마련이다.
‘레디부스트’는 바로 이럴 때 쓰면 무척이나 유용한 기능이다. 접근 속도가 빠른 USB 메모리를 캐시처럼 활용하는 기술로 이를 활용하면 프로그램을 띄우거나 기타 작업 시 좀 더 빠른 속도를 만끽할 수 있다.
비록 레디부스트가 메모리를 늘리거나 부품을 바꾸는 것처럼 눈에 띄는 성능 향상이 있는 것은 아니지만 집에 굴러다니는 저용량 USB 메모리만 있으면 PC의 성능을 공짜로 올려주니 한 번쯤 시도해 보는 것도 괜찮다.
베타뉴스 김태우 ()
Copyrights ⓒ BetaNews.net
-
 목록
목록-
 위로
위로