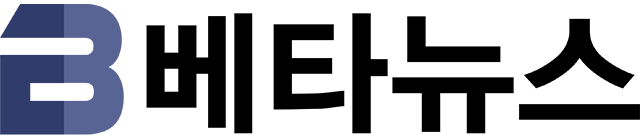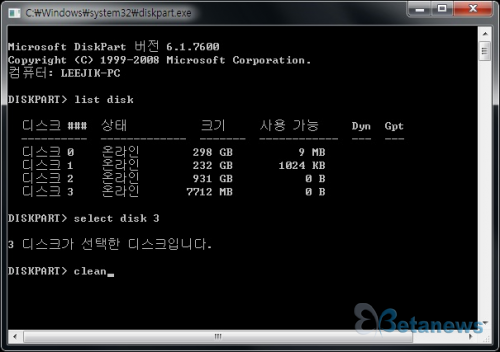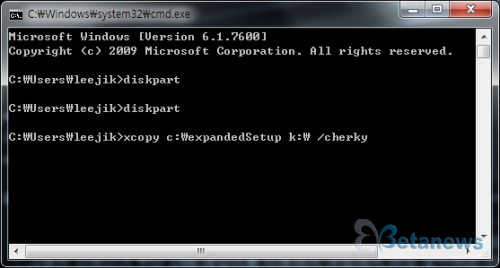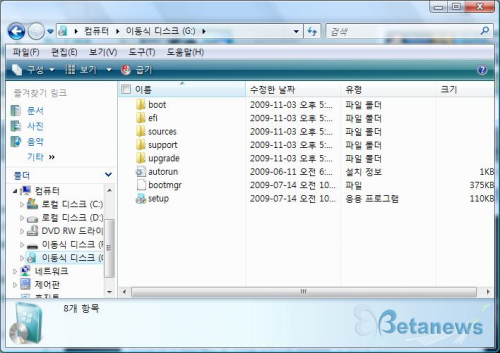입력 : 2009-11-03 17:50:55
윈도우7은 넷북에 설치할 수 있게 USB메모리에 담아 판매한다는 등의 소식들이 있었다. 실제로 USB메모리에 담아 판매하는 것은 못 봤지만, USB에 담아 사용하면 CD에 구워 사용하는 것 보다 편할 것 같다. DVD에 구워서 사용하는 것 보다 USB메모리에 담아 USB메모리로 부팅해 설치하고 싶은 사람이 많이 있을 것이다.
이런 사람들을 위해 USB메모리로 윈도우7을 설치하는 방법에 대해 살펴 보려고 한다.
간략히 방법을 정리해 보면 다음과 같다.
1. 윈도우7이나 윈도우비스타의 명령어 창에서 cmd를 입력해서 명령프롬프트창(도스창)을 연다.
2. diskpart를 입력하고 엔터를 누른다.
3. diskpart에 들어가서
list disk (여기서 USB 메모리의 파티션 번호를 확인한다.)
select disk 1 (위에서 확인한 번호를 넣는다.)
clean
create partition primary
select partition 1
active
format fs=ntfs quick
assign
exit (여기까지 하면 diskpart를 빠져 나온다.)
4. xcopy x: y: /cherky (여기서 x:는 윈도우7 DVD가 들어 있는 경로이고, y:는 USB메모리의 경로를 입력하면 된다.)
윈도우7 설치용 USB메모리 만드는 방법
윈도우7로 넘어 오면서 CD형태로 판매되는 윈도우7은 크게 줄고 인터넷을 통해 다운로드 받아 쓰는 윈도우7이 크게 늘어 났다. 윈도우비스타 시절에 학생용 오피스2007을 다운로드 형태로 판매한 적이 있는데, 윈도우7로 넘어 오면서 이런 판매 방식이 대세가 되고 있다.
기업용 윈도우7도 마이크로소프트 사이트에서 다운로드 받아 설치하도록 되어 있다.
여기서는 39,900원에 구입할 수 있는 학생용 버전 윈도우7로 시도해 보았다. 윈도우7 일반 버전은 주로 ISO 파일로 되어 있다. 이 파일은 CD나 DVD 이미지 파일이기 때문에 데몬툴즈(Daemon Tools) 같은 가상CD 프로그램을 이용해 마치 윈도우7 설치 CD를 시디롬에 넣은 것처럼 불러 올 수 있다. ISO파일은 데몬툴즈를 깔아 불러와 작업하면 된다.
학생들이 싸게 살 수 있는 버전은 ISO형태로 제공되는 것이 아니었다. 그래서 이런 형태들도 부팅가능한 USB메모리를 만드는데 이상이 없는 지가 궁금했다.
학생용 버전 다운로드 받은 모습
이렇게 생긴 파일을 줘 놓고 어떻게 깔아 쓰라는 건지. 처음에는 좀 황당했다. 당연히 ISO파일을 다운로드 받을 것이라고 생각했으나 실행파일 형태로 다운로드 되었기 때문이다. 그러나 이 파일을 실행시키자 CD 안에 들어가 있는 것과 똑같은 파일들이 나타났다.
list disk를 써 넣고 엔터를 치면 현재 달려 있는 디스크 리스트가 나타난다. 몇번째 디스크가 USB메모리인지 확인한 후 이 디스크를 선택한다. 위의 화면에서 보는 것처럼 select disk #(#는 USB메모리 번호)를 입력한 후 엔터를 친다. 위의 화면에서는 USB메모리가 디스크3에 있기 때문에 select disk 3이라고 넣었다.
clean
create partition primary
select partition 1
active
를 계속해서 순서대로 실행한다. 디스크를 정리한 후 새 프라이머리 파티션을 만든 후 해당 파티션을 활성화하는 작업이다.
format fs=ntfs quick
을 입력해 NTFS 파일시스템으로 퀵 포맷을 한다.
assign
까지 실행한 후
exit
로 끝내고 밖으로 나온다.
다음은 시디롬에 들어 있는 윈도우7 설치 파일을 USB메모리로 복사하는 작업이다. 위와 같이 XCOPY명령어를 써서 복사를 한다.
xcopy c:expandSetup k: /cherky
앞의 c:expandSetup은 윈도우7 설치 파일이 들어 있는 폴더이고, k:는 USB메모리가 들어 있는 드라이브이다.
xcopy x: y: /cherky (여기서 x:는 윈도우7 DVD가 들어 있는 경로이고, y:는 USB메모리의 경로를 입력하면 된다.)
파일 복사가 끝나면 부팅가능한 윈도우7 설치 USB메모리가 다 만들어진 것이다. 이 USB메모리로 부팅해 설치를 할 수 있는지 실제로 설치를 해 보았다.
설치 전에 메모리를 꽂아 보니 탐색기에서 CD처럼 인식했다.
USB메모리로 윈도우7을 설치할 때 재부팅하는 과정에서 다시 USB메모리로 부팅 될 수도 있을 것 같다. 이런 현상이 발생한다면 재부팅 시 USB메모리를 뽑아주면 좋을 것같다.
넷북같이 시디롬 드라이브가 장착되어 있지 않은 환경일 때 이 방법을 이용해 윈도우7을 설치하면 유용할 것 같다.
베타뉴스 이직 기자 (leejik@betanews.net)
Copyrights ⓒ BetaNews.net
-
 목록
목록-
 위로
위로